
fla file by clicking on one of the downward arrows and selecting from the dropdown (in this case, choose film frames (24fps))Ĭreate the label for the first ball bounce (at frame 132 in this example):
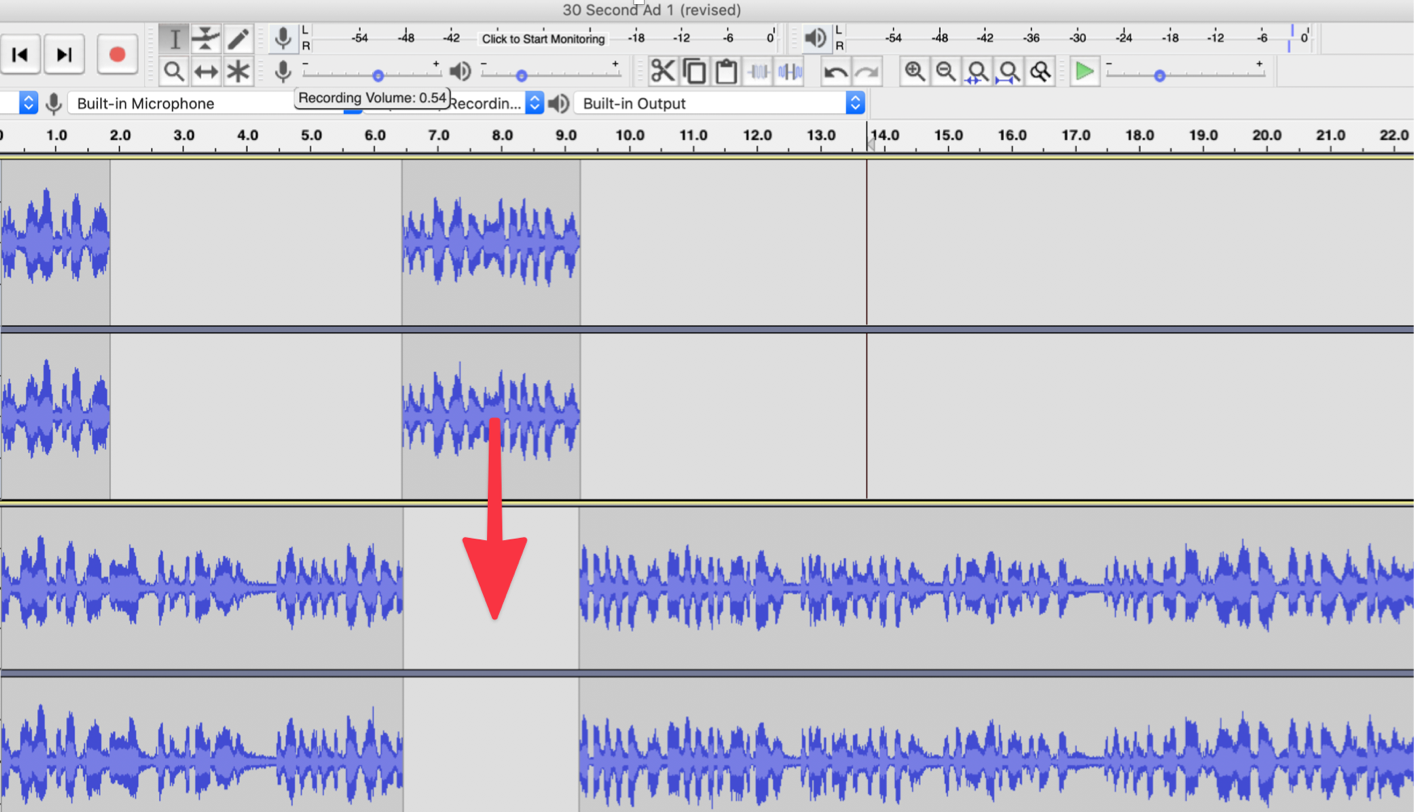
When Audacity saves a project, it automatically generates a “_data” folder along with the.
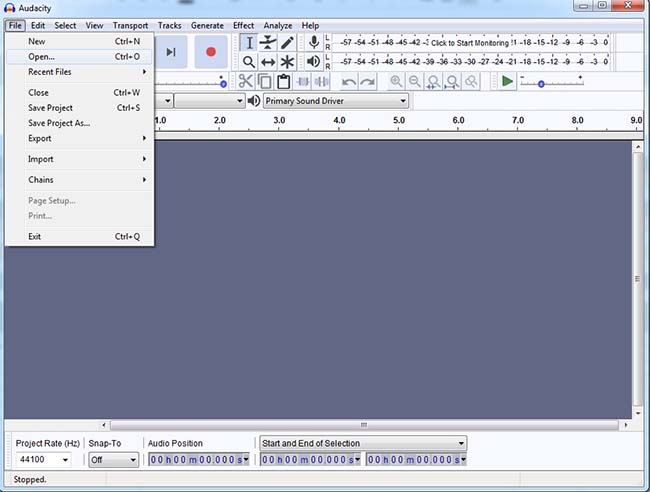
If it opens to an existing project go to File > New. The software should open to a new project (a blank window with the tools panel at the top). Let’s start with the ball bounces: we’ll write down on which frames the ball hits the wall/ground in the animation:Īs for the music we want it to start and end at the same time as the animation and fade at the same pace as the animation: The first step is to closely watch our animation and to write down when we want certain sounds to come in. We’ll edit the “ball bouncing” sound we found online so it syncs with the ball in the animation, and add music throughout – fading it with the image. fla file, the animation is set to 24fps, begins and ends with a fade from/to black, and shows a ball bouncing within a room. (I credited them in the description of the Vimeo upload as well). They can be used for free but their author should be credited: The music track was downloaded on (filtered through CC) and the sound effect on. fla file with no sound as well as the 2 unedited. The principles covered in this tutorial can be applied to any soundtrack, but we will be using an existing animation and sound samples to get us started.

fla as well as the Audacity files here:Ĭreating an animation and downloading sounds and music You can watch the finished example below and download the. We will edit our soundtrack in Audacity (a free and open source software that can be downloaded here), export it to.

While Adobe Animate has some sound editing tools, they are pretty rudimentary. Sound effects and music can really enhance your animation by enriching the environment and calling attention to certain elements.


 0 kommentar(er)
0 kommentar(er)
